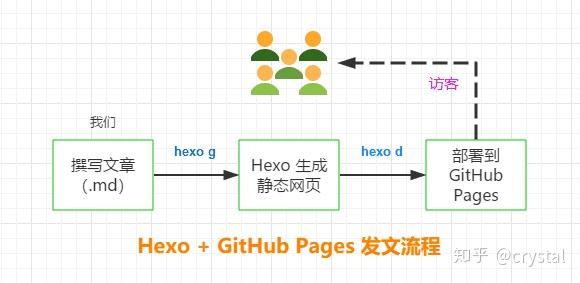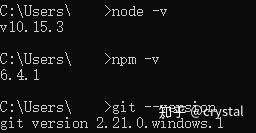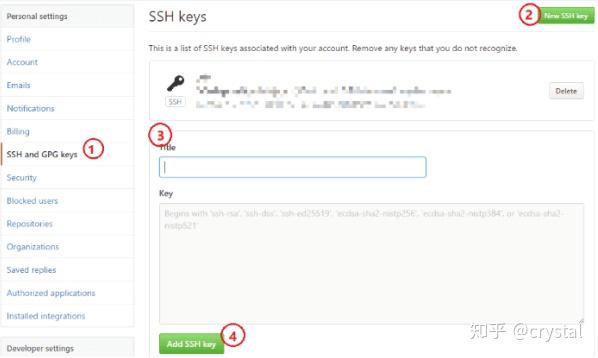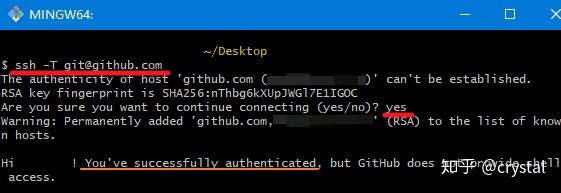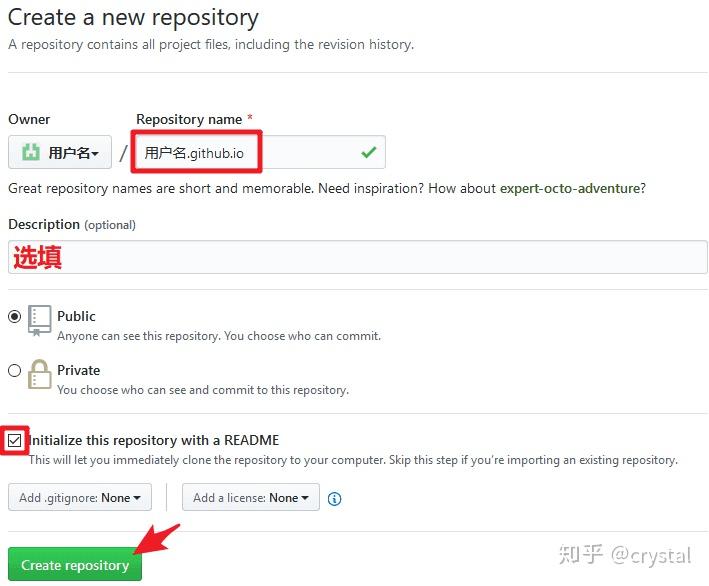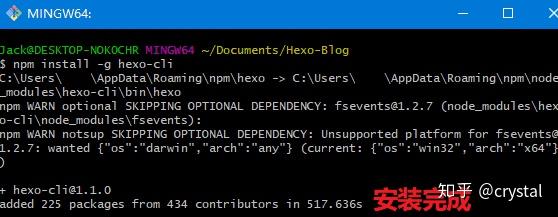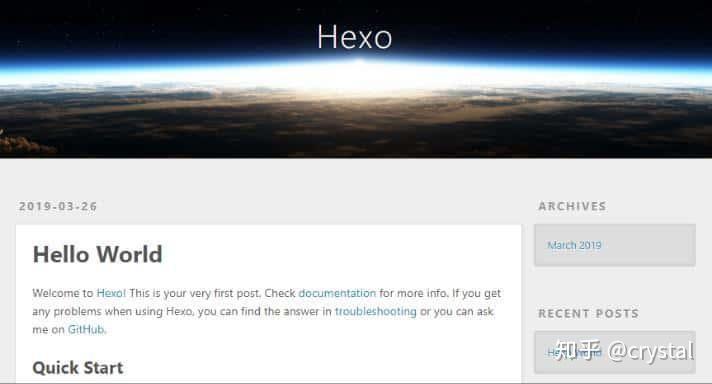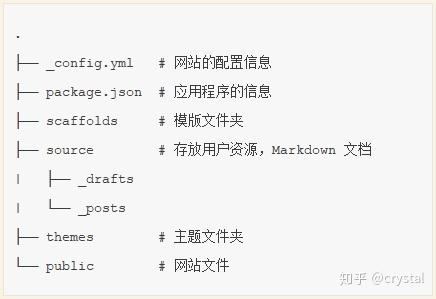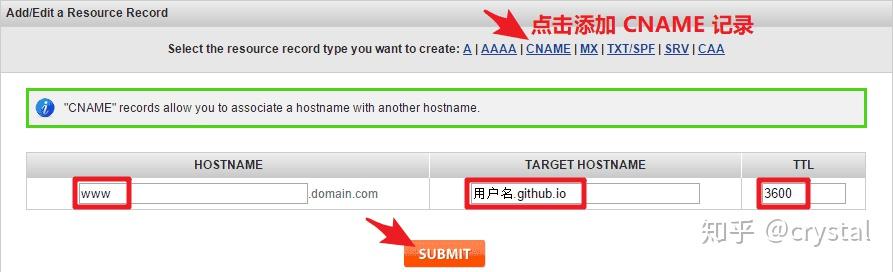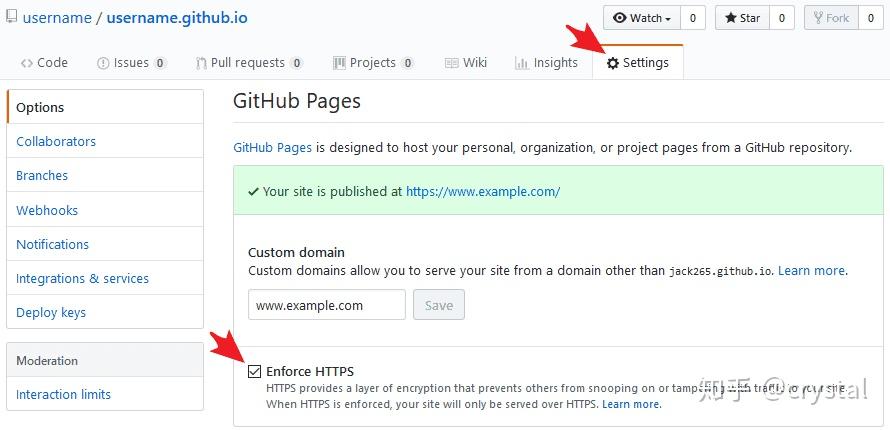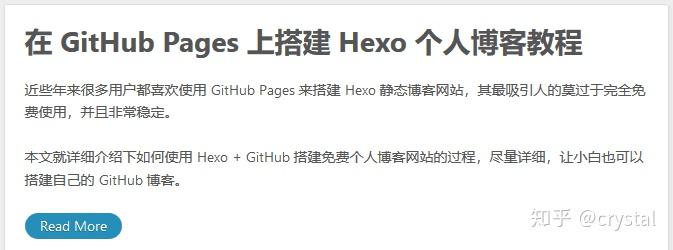前言
近些年来很多用户都喜欢使用 GitHub Pages 来搭建 Hexo 静态博客网站,其最吸引人的莫过于完全免费使用,并且非常稳定。
虽然搭建时比较麻烦,有点折腾,但是配置完成后,基本不需要操心维护的事,甚至放了几年都忘记了,打开来看文章依然还在。
本文就详细介绍下如何使用 Hexo + GitHub 搭建免费个人博客网站的教程。
为了照顾小白用户(第一次使用 GitHub 和 Hexo),尽可能详细,包括常见的坑和问题都有提示说明。下面目录中第 3~5 步为最重要的步骤,其他内容如果已经会的可以选择性跳过。
看起来有点繁杂,捋顺了倒也简单,认真跟教程走,完整操作一遍大概需要 30 分钟。
o( ̄▽ ̄)d
内容目录:
- 简介:GitHub Pages 和 Hexo & 原理
- 准备:环境搭建
1.1. 注意事项
1.2. 环境搭建 - 连接 Github
- 创建 Github Pages 仓库
- 本地安装 Hexo 博客程序
4.1. 安装 Hexo
4.2. Hexo 初始化和本地预览 - 部署 Hexo 到 GitHub Pages
- 绑定域名(可选)
- 开始使用
7.1. 发布文章
7.2. 网站设置
7.3. 更换主题
7.4. 常用代码 - 常见问题
简介
# GitHub Pages 是什么?
GitHub Pages 是由 GitHub 官方提供的一种免费的静态站点托管服务,让我们可以在 GitHub 仓库里托管和发布自己的静态网站页面。
# Hexo 是什么?
- 官网:hexo.io
Hexo 是一个快速、简洁且高效的静态博客框架,它基于 Node.js 运行,可以将我们撰写的 Markdown 文档解析渲染成静态的 HTML 网页。
# Hexo + GitHub 文章发布原理
在本地撰写 Markdown 格式文章后,通过 Hexo 解析文档,渲染生成具有主题样式的 HTML 静态网页,再推送到 GitHub 上完成博文的发布。
# 优点和不足
优点:完全免费;静态站点,轻量快速;可按需求自由定制改造;托管在 GitHub,安全省心;迁移方便……
不足:发文不便,依赖于本地环境;更适合个人博客使用;GitHub 在国内访问速度有点不快。
1. 准备
# 注意事项
- 输入代码时,核对准确,最好切换成英文输入法;
- 将文中的 “用户名” 和 “邮箱” 替换为自己的 GitHub 账户名和绑定的邮箱;
- 统一使用 Git Bash 进行操作(支持 Win、Mac);
- 小白请严格按步骤进行,不要跳!
# 环境搭建
Hexo 基于 Node.js,搭建过程中还需要使用 npm(Node.js 已带) 和 git,因此先搭建本地操作环境,安装 Node.js 和 Git。
下载 Node.js 和 Git 程序并安装,一路点 “下一步” 按默认配置完成安装。
安装完成后,Win+R 输入 cmd 并打开,依次输入 node -v、npm -v 和 git --version 并回车,如下图出现程序版本号即可。
2. 连接 Github
使用邮箱注册 GitHub 账户,选择免费账户(Free),并完成邮件验证。
右键 -> Git Bash Here,设置用户名和邮箱:
git config --global user.name "GitHub 用户名"
git config --global user.email "GitHub 邮箱"创建 SSH 密匙:
输入 ssh-keygen -t rsa -C "GitHub 邮箱",然后一路回车。
添加密匙:
进入 [C:\Users\用户名\.ssh] 目录(要勾选显示“隐藏的项目”),用记事本打开公钥 id_rsa.pub 文件并复制里面的内容。
登陆 GitHub ,进入 Settings 页面,选择左边栏的 SSH and GPG keys,点击 New SSH key。
Title 随便取个名字,粘贴复制的 id_rsa.pub 内容到 Key 中,点击 Add SSH key 完成添加。
验证连接:
打开 Git Bash,输入 ssh -T git@github.com 出现 “Are you sure……”,输入 yes 回车确认。
显示 “Hi xxx! You've successfully……” 即连接成功。
3. 创建 Github Pages 仓库
GitHub 主页右上角加号 -> New repository:
- Repository name 中输入
用户名.github.io - 勾选 “Initialize this repository with a README”
- Description 选填
填好后点击 Create repository 创建。
创建后默认自动启用 HTTPS,博客地址为:https://用户名.github.io
4. 本地安装 Hexo 博客程序
新建一个文件夹用来存放 Hexo 的程序文件,如 Hexo-Blog。打开该文件夹,右键 -> Git Bash Here。
# 4.1 安装 Hexo
使用 npm 一键安装 Hexo 博客程序:
npm install -g hexo-cliMac 用户需要管理员权限(sudo),运行这条命令:
sudo npm install -g hexo-cli安装时间有点久(真的很慢!),界面也没任何反应,耐心等待,安装完成后如下图。
# 4.2 Hexo 初始化和本地预览
初始化并安装所需组件:
hexo init # 初始化
npm install # 安装组件完成后依次输入下面命令,启动本地服务器进行预览:
hexo g # 生成页面
hexo s # 启动预览访问 http://localhost:4000,出现 Hexo 默认页面,本地博客安装成功!
Tips:如果出现页面加载不出来,可能是端口被占用了。Ctrl+C 关闭服务器,运行 hexo server -p 5000 更改端口号后重试。
Hexo 博客文件夹目录结构如下:
5. 部署 Hexo 到 GitHub Pages
本地博客测试成功后,就是上传到 GitHub 进行部署,使其能够在网络上访问。
首先安装 hexo-deployer-git:
npm install hexo-deployer-git --save然后修改 _config.yml 文件末尾的 Deployment 部分,修改成如下:
deploy:
type: git
repository: git@github.com:用户名/用户名.github.io.git
branch: master完成后运行 hexo d 将网站上传部署到 GitHub Pages。
完成!这时访问我们的 GitHub 域名 https://用户名.github.io 就可以看到 Hexo 网站了。
6. 绑定域名(可选)
博客搭建完成使用的是 GitHub 的子域名(用户名.http://github.io),我们可以为 Hexo 博客绑定自己的域名替换 GitHub 域名,更加个性化和专业,也利于 SEO。
我们使用 Namesilo 进行注册,便宜好用没啥套路,使用优惠码 okoff 优惠一美元,com 域名大概 50 块一年。
# 6.1 域名注册和解析
- 域名注册和解析教程:Namesilo 域名购买及使用教程
按上面教程注册并解析域名,在 DNS 设置部分,删除自带的记录,然后添加 CNAME 记录将 www 域名解析指向 用户名.github.io。
# 6.2 绑定域名到 Hexo 博客
进入本地博客文件夹的 source 目录,打开记事本,里面输入自己的域名,如 http://www.example.com,保存名称为 “CNAME”,格式为 “所有文件”(无 .txt 后缀)。
清除缓存等文件并重新发布网站:
hexo clean # 清除缓存文件等
hexo g # 生成页面
hexo s # 启动预览现在就可以使用自己的域名访问 Hexo 博客了。
# 6.3 开启 HTTPS
配置自己的域名后,需要我们手动开启 HTTPS。打开博客所在 GitHub 仓库,Settings -> 下拉找到 GitHub Pages -> 勾选 Enforce HTTPS。
HTTPS 证书部署成功需要一定时间,等大概几分钟再访问域名,就可以看到域名前面的小绿锁了,HTTPS 配置完成!
7. 开始使用
# 7.1 发布文章
进入博客所在目录,右键打开 Git Bash Here,创建博文:
hexo new "My New Post"然后 source 文件夹中会出现一个 My New Post.md 文件,就可以使用 Markdown 编辑器在该文件中撰写文章了。
写完后运行下面代码将文章渲染并部署到 GitHub Pages 上完成发布。以后每次发布文章都是这两条命令。
hexo g # 生成页面
hexo d # 部署发布也可以不使用命令自己创建 .md 文件,只需在文件开头手动加入如下格式 Front-matter 即可,写完后运行 hexo g 和 hexo d 发布。
---
title: Hello World # 标题
date: 2019/3/26 hh:mm:ss # 时间
categories: # 分类
- Diary
tags: # 标签
- PS3
- Games
---
摘要
<!--more-->
正文# 7.2 网站设置
包括网站名称、描述、作者、链接样式等,全部在网站目录下的 _config.yml 文件中,参考官方文档按需要编辑。
注意:冒号后要加一个空格!
# 7.3 更换主题
在 Themes | Hexo 选择一个喜欢的主题,比如 NexT,进入网站目录打开 Git Bash Here 下载主题:
git clone https://github.com/iissnan/hexo-theme-next themes/next然后修改 _config.yml 中的 theme 为新主题名称 next,发布。(有的主题需要将 _config.yml 替换为主题自带的,参考主题说明。)
# 7.4 常用命令
hexo new "name" # 新建文章
hexo new page "name" # 新建页面
hexo g # 生成页面
hexo d # 部署
hexo g -d # 生成页面并部署
hexo s # 本地预览
hexo clean # 清除缓存和已生成的静态文件
hexo help # 帮助8 常见问题
1、Hexo 设置显示文章摘要,首页不显示全文
Hexo 主页文章列表默认会显示文章全文,浏览时很不方便,可以在文章中插入 <!--more--> 进行分段。
该代码前面的内容会作为摘要显示,而后面的内容会替换为 “Read More” 隐藏起来。
2、设置网站图标
进入 themes/主题 文件夹,打开 _config.yml 配置文件,找到 favicon 修改,一般格式为:favicon: 图标地址。(不同主题可能略有差别)
3、修改并部署后没有效果
使用 hexo clean 清理后重新部署。
4、开启 HTTPS 后访问网站显示连接不安全?
证书还未部署生效,等待一会儿,清除浏览器缓存再试。
5、Mac 安装 Hexo 报错无法安装
Mac 用户需要管理员权限运行,使用 sudo npm install -g hexo-cli 命令安装。
6、npm 下载速度慢,甚至完全没反应
使用 npm 安装程序等待很久也没反应,或者下载速度很慢,可以更换 npm 源为国内 npm 镜像。
临时更换方法:在 npm 安装命令后面加上:
--registry https://registry.npm.taobao.org 结语
Hexo 是一种纯静态的博客,我们必须要在本地完成文章的编辑再部署到 GitHub 上,依赖于本地环境。不能像 WordPress 或 Typecho 那样的动态博客一样能直接在浏览器中完成撰文和发布。
可以说是一种比较极客的写博客方式,但是优势也是明显的——免费稳定省心,比较适合爱折腾研究的用户,或者没有在线发文需求的朋友。
觉得有帮助的朋友,不妨点个赞再走呗 ╰( ̄▽ ̄)╭ ~
建站教程: